how to connect to another computer in SQL Server 2017
How to Connect to Another Computer
This topic describes how to connect to another computer in SQL Server 2017.
Follow the first procedure to open the Windows Computer Management Microsoft Management Console (mmc), connect to the computer, and expand the Services and Applications tree. Follow the second procedure to create a file with a link to the SQL Server Configuration Manager on a remote computer.
Note
Some actions cannot be performed by Configuration Manager when connecting remotely.
To start, stop, pause, or resume services on another computer, you can also connect to the server with SQL Server Management Studio, right-click the server or SQL Server Agent and then click the desired action.
To connect to another computer with Windows Computer Management
On the Start menu, right-click My Computer, and then click Manage.
In Computer Management, right-click Computer Management (Local), and then click Connect to another computer.
In the Select Computer dialog box, in the Another computer text box, type the name of the computer you want to manage, and then click OK.
Computer Management displays the services running on the remote computer. The top-level node changes to Computer Management <remotecomputer>.
In the console tree, expand Services and Applications, and then expand SQL Server Configuration Manager to manage the remote computer's services.
To save a link to SQL Server Configuration Manager for another computer
On the Start menu, click Run.
In the Open box, type mmc -a to open the Microsoft Management Console in author mode.
On the File menu, click Add/Remove Snap-in.
In the Add/Remove Snap-in window, click Add.
In the Add Standalone Snap-in window, click Computer Management and then click Add.
In the Computer Management window, click Another computer, type the name of the remote computer you wish to manage, and then click Finish.
In the Add Standalone Snap-in window, click Close.
In the Add/Remove Snap-in window, click OK.
Expand Computer Management (<computer name>), and Services and Applications.
Right-click SQL Server Configuration Manager, and then click New Window from here.
On the Window menu, click Console Root, to switch back to the first widow, and delete the window.
On the File menu, click Save As, and save the file in the desired folder, with an appropriate name with the .msc file extension. Close the Microsoft Management Console.
To open SQL Server Configuration Manager on the target computer, double-click the file. If desired, save a link to the file on the desktop or in the Start menu.
This topic describes how to connect to another computer in SQL Server 2017.
Follow the first procedure to open the Windows Computer Management Microsoft Management Console (mmc), connect to the computer, and expand the Services and Applications tree. Follow the second procedure to create a file with a link to the SQL Server Configuration Manager on a remote computer.
Note
Some actions cannot be performed by Configuration Manager when connecting remotely.
To start, stop, pause, or resume services on another computer, you can also connect to the server with SQL Server Management Studio, right-click the server or SQL Server Agent and then click the desired action.
To connect to another computer with Windows Computer Management
On the Start menu, right-click My Computer, and then click Manage.
In Computer Management, right-click Computer Management (Local), and then click Connect to another computer.
In the Select Computer dialog box, in the Another computer text box, type the name of the computer you want to manage, and then click OK.
Computer Management displays the services running on the remote computer. The top-level node changes to Computer Management <remotecomputer>.
In the console tree, expand Services and Applications, and then expand SQL Server Configuration Manager to manage the remote computer's services.
To save a link to SQL Server Configuration Manager for another computer
On the Start menu, click Run.
In the Open box, type mmc -a to open the Microsoft Management Console in author mode.
On the File menu, click Add/Remove Snap-in.
In the Add/Remove Snap-in window, click Add.
In the Add Standalone Snap-in window, click Computer Management and then click Add.
In the Computer Management window, click Another computer, type the name of the remote computer you wish to manage, and then click Finish.
In the Add Standalone Snap-in window, click Close.
In the Add/Remove Snap-in window, click OK.
Expand Computer Management (<computer name>), and Services and Applications.
Right-click SQL Server Configuration Manager, and then click New Window from here.
On the Window menu, click Console Root, to switch back to the first widow, and delete the window.
On the File menu, click Save As, and save the file in the desired folder, with an appropriate name with the .msc file extension. Close the Microsoft Management Console.
To open SQL Server Configuration Manager on the target computer, double-click the file. If desired, save a link to the file on the desktop or in the Start menu.
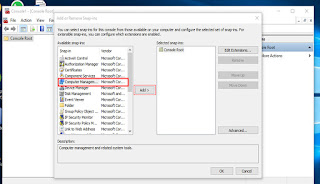



Comments
Post a Comment